CARA INSTAL ANDROID STUDIO DENGAN MUDAH DAN CEPAT
Android ini merupakan open source jadi bisa dikembangkan oleh siapa saja termasuk kita. Tool yang digunakan untuk mengembangkan aplikasi android adalah android studio. Pada kesempatan kali ini saya akan membahas bagaimana cara memasang aplikasi Android Studio pada perangkat komputer Anda.
Persyaratan sistem
Pengembangan aplikasi Android dapat dilakukan pada salah satu jenis sistem berikut:
- Windows 7 (64-bit)
- Windows 8 / Windows 8.1 (64 bit)
- Windows 10 (64 bit)
- Mac OS X 10.5.8 atau yang lebih baru (sistem berbasis Intel saja)
- Sistem Linux dengan versi 2.11 atau yang lebih baru dari GNU C Library (glibc)
- Minimal 4GB RAM (8GB lebih disukai)
- 3 GB ruang disk yang tersedia
Tahapan instalasi android studio
1. Instalasi Java Development Kit (JDK)
2. Download Android Studio
3. Install Android Studio
2. Download Android Studio
3. Install Android Studio
1. Instalasi Java Development Kit (JDK)
Untuk keperluan pengembangan Android, JDK harus diinstal. Untuk sistem Windows, JDK dapat diperoleh dari situs Oracle Corporation melalui URL berikut:
Jika JDK cocok belum diinstal pada sistem anda, download paket
JDK terbaru yang sesuai dengan sistem komputer Anda. Setelah
di-download, jalankan instalasi dan ikuti petunjuk pada layar untuk
menyelesaikan proses instalasi jdk.
2. Atur Path JDK
Sebelumnya copy terlebih dulu path bin yang ada di java anda, biasanya ada di sini- Buka File Manager
- Klik kanan pada This PC, kemudian pilih Properties
- Lalu klik Advance System Setting yang ada di kiri
- Kemudian klik Environment Variables
- Pilih PATH, kemudian Edit
- Tambahkan " ; " di depannya sebelum di paste
- Selesai
3. Download Androd Studio
Android Studio bisa di-download dari halaman web berikut:
3. Install Android Studio
- Setelah selesai download, cari file Android Studio instalasi dan klik dua kali untuk memulai proses instalasi, klik tombol Yes pada dialog User Account Control jika muncul — klik pada tombol ‘Next’.
- Kemudian tinggal ikuti saja langkah selanjutnya sampai pada proses instalasi. Jika sudah, klik 'Finish'.
- Pertama kali Android Studio diluncurkan setelah diinstal, dialog akan muncul menyediakan opsi untuk mengimpor pengaturan dari versi Android Studio sebelumnya.
- Jika kalian baru pertama kali menginstal Android Studio sebelumnya. Pilih “I do not have a previous version of Android Studio or I do not want to import my settings” dan klik tombol OK untuk melanjutkan.
- Kemudian Anda akan diarahkan kehalaman berikutnya untuk mendownload dan menginstal komponen Android SDK Tools. Pastikan komputer Anda terhubung dengan internet. Tunggulah proses download dan menginstal Android SDK tools hingga selesai.
- Setelah selesai, klik tombol 'Finish'.
- Selesai.
* Kasus pada apa yang saya alami adalah tidak bisa sync dengan gradlenya seperti gambar berikut
Permasalahan yang saya alami yaitu pada certificate-nya. Saya sudah cari dan ikuti banyak solusi di internet namun belum menemukan jalan keluarnya. Sebelumnya keluar tampilan seperti berikut, yang pada biasanya tidak ada.
Setelah melakukan reinstalling berulang kali dan mengikuti saran yang ada, gradle saya tetap tidak bisa sync dengan projectnya.






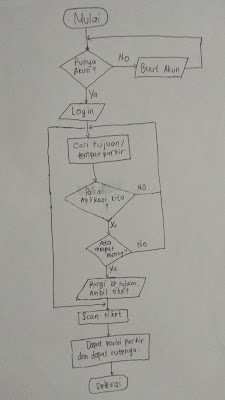

Comments
Post a Comment